Getting Started with Cycle 2
Log In to Cycle Cloud
In order to get started with Cycle 2, you will need to sign up for a Cycle Cloud account, and then download Cycle 2 from Cycle Cloud.
The sign up process requires you to verify your email address. Please note, the email address you use to create your account must be authorized for use with Cycle 2 in order to use the Cycle desktop application.
Downloading Cycle
1. Once you have successfully logged in to Cycle Cloud, download and install the newest version of Cycle 2. A link to the Cycle download is available in the upper right corner of the Cycle Cloud interface. Look for the download link that displays the current Cycle version number:
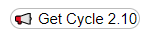
2. Run the install file, you will be given the option to choose where you install Cycle, it is recommended that you use the default location.3.After you have successfully installed Cycle on your computer, open the Cycle application. When launching Cycle for the first time, a login window will appear requesting that you log in. Enter your Cycle Cloud credentials for the username and password. Upon logging in correctly, your credentials will be stored to bypass this process for future sessions.
Installing Cycle
Web Driver Setup
In order to use Cycle web Steps, a web driver must be installed for Chrome, Internet Explorer, or Microsoft Edge.
Step 1: Install drivers
With a Cycle Project open, click the Project Settings button:
For Cycle 2.3 and earlier the Project Settings button will be located here:
For Cycle 2.4 and later the Project Settings button (gear) will be located here:
Then navigate to:
Project Settings > Execution Settings > Web Drivers & Browser
The drivers can be found at the links below, or by using the Download WebDriver button within Cycle.
The Chrome webdriver is typically named chromedriver.exe, the Internet Explorer webdriver is typically named IEDriverServer.exe and the Microsoft Edge webdriver will be called MicrosoftWebDriver.exe.
These drivers can be saved anywhere on the hard drive, as long as you know the path to the location. Once you have downloaded a given webdriver, you will need to update the driver location in Cycle Settings. The location must be exact for each browser’s webdriver, and must include the name of the driver, as shown in the image below.
Step 2: Update browser settings
First, note that Cycle expects all web browsers to be installed in their default locations.
Chrome and Microsoft Edge
There are no browser settings that must be updated in Chrome or Edge.
Internet Explorer
In order for Cycle to work with the Internet Explorer web browser, you must open Internet Explorer and verify the following:
- First, in Internet Explorer, go to Settings > Zoom and ensure that zoom is set to 100%.
- Next, go to Settings > Internet Options > Security, and verify "Enable Protected Mode" is checked for the Internet, Local intranet, Trusted sites, and Restricted sites zones. It is recommended that “Enable Protected Mode” be kept on (checked), but it can also be turned off. If it is turned off, it must be unchecked for all four zones.
- Finally, add the sites you wish to access to the Trusted sites zone by going to Settings Menu > Internet Options > Security > Trusted sites and clicking the "Sites" button. Add the domain of the website you wish to access to the Trusted sites list. It is very important that you add the domains you wish to test to the Trusted sites list. You must also verify that the Security level for the Trusted sites zone is not set to “High”.
Creating a Project
To start you first project, click on the New Project button located in the Cycle Ribbon, or by going to File > New > Project.
Once a New Project has been created, the files and folders in the default Project template will populate the File Browser. The files and folders included by default in the Project templates are designed to help you hit the ground running and stay organized.
Below is an example of the Project Directory when creating a new project name New_Project.
With the default file structure of a project it is easy to stay organized. Feature Files should be saved in the Feature File folder, playlists should be saved in the playlist folder, images should be saved in the images folder, etc.
Execution settings can be customized within the project settings menu, this is the same location where web drivers are set. Within this menu you can adjust step timings, database connections, failure settings, and much more.
How to create and run a Feature
Once you have a Project created, running your first Feature in easy. Projects come with hello_world.feature as an example Feature, click on the Feature File within the Project Directory to open it. Once the file is open, all you have to do is click the play button and the Feature will be executed.
The hello_world.feature is very simple Feature, feel free to play around with it to begin learning about Cycle!
To begin creating your own Steps, the Cycle Step Guide is a helpful resource and can be accessed from the help menu:
For More Information Check Out These Links!
Related Articles
Cycle Project Will Not Open
You may encounter a Cycle project that will not open properly. This can happen when you double-click the Cycle project file in File Explorer or when you attempt to open the project from within the Cycle application. There are two possible root causes ...How to Add the BY WMS Test Library Into a New Cycle Project
Problem This article describes the process of adding the BY WMS Test Library to a new Cycle project. The process described below assumes you will be adding the BY WMS Test Library to a new Cycle project directory that does not have any existing BY ...How To Configure Your Computer to use Cycle's Native App Steps
Beginning with version 2.4, Cycle adds a new set of steps designed for interacting with native applications on your computer in specifically targeted ways. In order to use these steps, you will need to take the following steps on your machine: Step ...Structuring Feature files.
Problem With multiple developers writing tests on the same project, inconsistent Feature File structure can lead to overlaps in test coverage and reduce test readability. Solution Adopting a modular approach Many common computer interactions are ...How to use Cycle's Dark Mode
Starting with Cycle version 2.5.0 you can now give your eyes a break by switching the Cycle client to Dark mode! Light mode: Dark mode: Dark mode in Cycle keeps all of the same functionality and syntax highlighting in place but replaces the bright ...